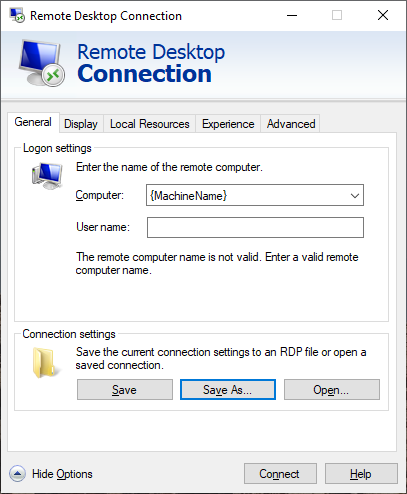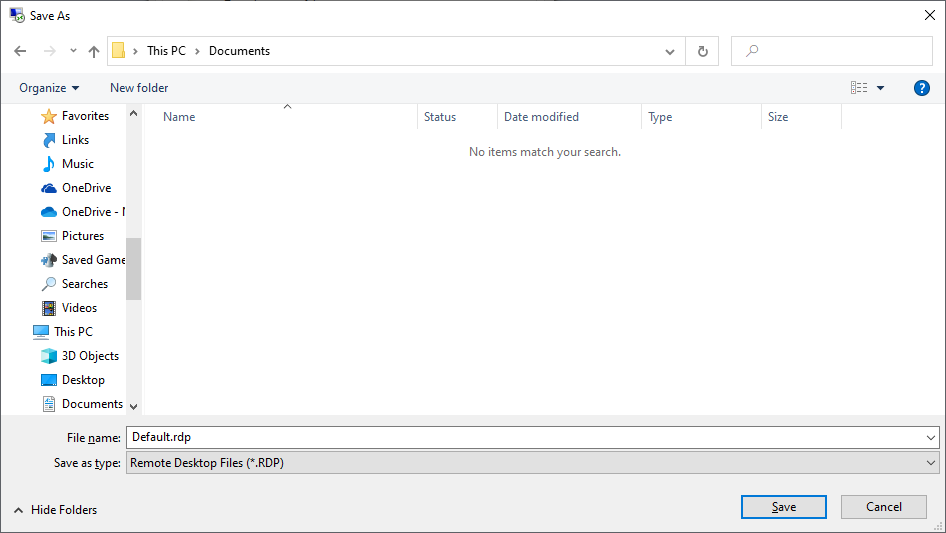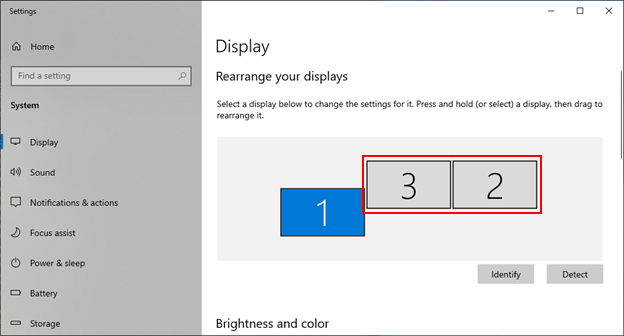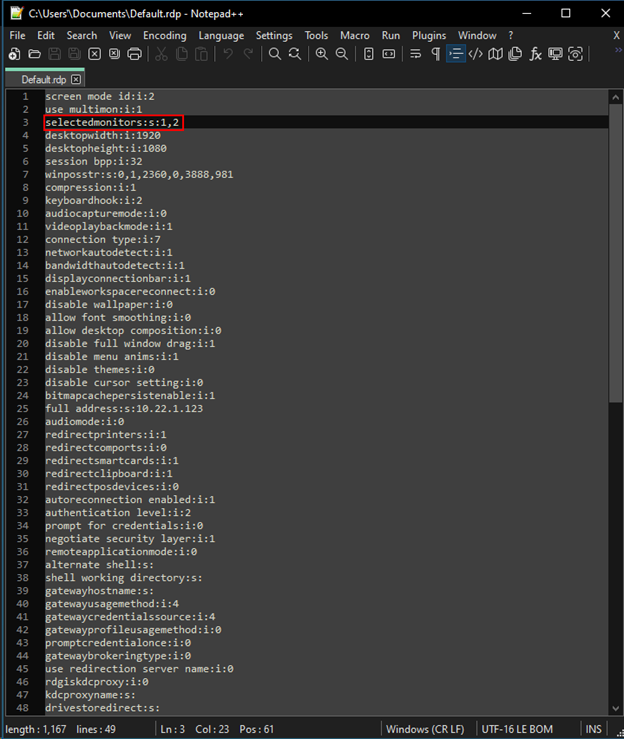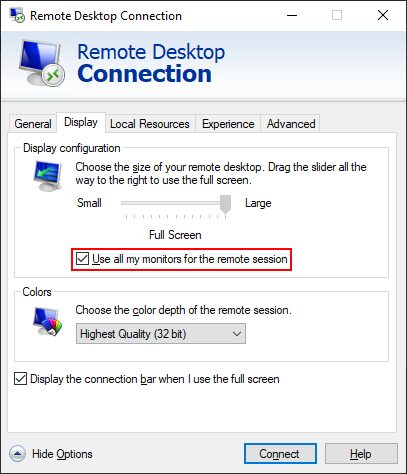By: PrintableKanjiEmblem
Times Read: 2,603
Likes: 0 Dislikes: 0
Topic: Windows
Say you've got three (or more) monitors on your system. In my case, I have a (smaller) monitor built into my laptop, and two larger external monitors connected to it. I wanted to just use the two external monitors for a Remote Desktop (RDP) session, but not use the smaller laptop monitor.
There's a "Use ALL my monitors" checkbox in the options for the Remote Desktop client, but no way to just pick individual monitors to be used. So I had to research a way to see if there's a way to do this. Although I didn't think I would succeed, I did! And it's pretty easy to do.
Here's how to do it:
1) Open Remote Desktop, expand "Show Options".Click the Save As button. (You could use just Save, but I wasn't sure where it would put the file. Turns out by default it goes in your Documents folder)
2) Save it as Default.rdp:
3) Right-Click on your desktop and select "Display Settings". Look at the numbers for your screens. In this case, I want to use 3 and 2.
4) Open Default.rdp in a text editor.
Find the selectedmonitors line. Subtract 1 from the numbers assigned to your screens in "Display Settings" (Which starts counting at 1, but RDP starts at 0) and put in the monitor numbers you want to use for your RDP session, separated by comnmas.
5) Open Remote Desktop again (Close it first if it's still open), expand Options again, go to the Display tab, and select "Use all my monitors for the remote session". Since you put the monitor numbers in Default.rdp, it won't actually use all of them, but just the ones you put in.
Click Connect to see the magic.
Enjoy, be happy, and be excellent to each other!